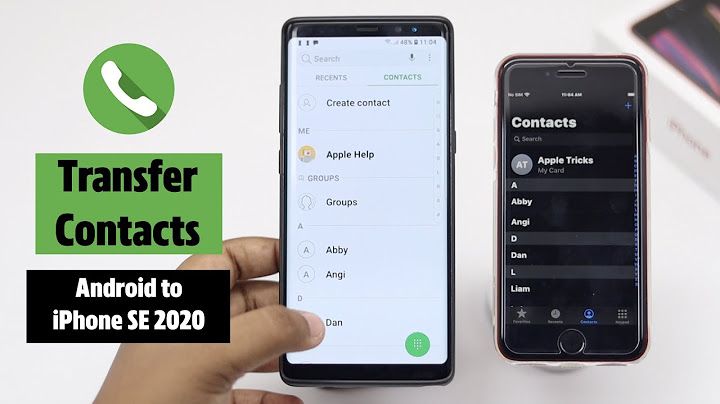If you need to send photos from your phone to a computer, you can use email, Google Photos, or even a direct cable connection. However, you may find it quicker and more convenient to transfer them wirelessly from phone to PC. Microsoft once offered an app called Photos Companion, which allowed iPhone and Android users alike to transfer photos to Windows 10 PCs, but it has been discontinued. In its place, Android users can use Microsoft’s Your Phone app, while iPhone users will need to find third-party options that can perform the task. Your PhoneTo get started with Your Phone, first open Settings > Phone and click the Add a phone button in Windows 10.  The Your Phone desktop app will open, and ask you to choose your phone type. Choose Android and click Continue. Your Phone will ask you to confirm your Microsoft Account. Click Continue.  Now install the Your Phone Companion app(Opens in a new window) on your Android phone. Open the app and link your phone with your PC by either signing into your Microsoft Account or scanning the QR code. Scanning the code is quicker, so tap the Is there a QR code on your PC? link and tap Continue at the next screen.  Back at the Your Phone desktop app, check the box for Yes, I finished installing Your Phone companion. Click the Open QR Code button.  A QR code will display on your desktop. Use your smartphone camera to scan the QR code.  In the mobile app, tap Continue and then grant the necessary permissions for Your Phone to access your contacts, phone calls, media, and messages. Tap Continue. Choose to allow the app to run in the background for now. You can always change this later. Tap Allow to let your phone connect to your Windows PC. At the next screen, tap Done. The next screen confirms that your phone and PC are linked.  On your PC, tap the Let’s Go button. You should then see your linked phone listed in the Your Phone app.  In the Your Phone app, click Settings > General and turn on the switch under Allow this app to show photos from my phone, if it’s not already enabled.  Your last 25 photos and screenshots should automatically appear on the main screen in the app. If not, click the entry for Photos and then select the See photos button. Click on any photo to open it. For more settings, right-click on an image to open a pop-up menu with options to copy, share, or save the photo to your computer.  Now, let’s look at a few third-party photo transfer apps for the iPhone, iPad, and in some cases, Android devices. Recommended by Our EditorsPhoto Transfer App Photo Transfer (iOS(Opens in a new window), Android(Opens in a new window)) allows you to move photos from your iPhone or Android device to your computer via Wi-Fi. If you’re using the free version of the mobile app, you can transfer up to 10 photos at a time. For $6.99, the paid version kicks in more features, such as no transfer limits and full-resolution transfers. Install the app on your phone and use the dedicated web page(Opens in a new window) to transfer photos onto your computer. Open the app on your phone and click the Send button. A variety of options are available for sending photos, but try the one to send photos over Wi-Fi. If you’re using a Windows PC, tap the Windows icon. The next screen tells you to run the Photo Transfer App on your computer or use your web browser.  If you plan to use the software on a regular basis, I suggest installing the free Windows(Opens in a new window) or Mac(Opens in a new window) version on your computer, as it’s easier to use than the web page. Open the app on your computer, click the Discover Devices button, then select your phone. You can select either Wi-Fi or Bluetooth to run the transfer. On your phone, authorize the connection. Your phone’s photo albums and libraries should appear in the app on your computer. You can now browse through your photos. Right-click a specific photo to download it to your computer, delete it from your phone, or download and delete it. You can also select multiple photos to download or delete in one shot. PhotoSync PhotoSync (iOS(Opens in a new window), Android(Opens in a new window)) also uses mobile and desktop apps. You can transfer photos to a Windows or Mac computer, a network-attached storage device, or an online storage site such as OneDrive or Dropbox. The basic app is free but limits your photos to low-quality JPG images. For a one-time purchase of $13.99 or a subscription of 99 cents a month or $2.99 a year, you’ll get higher quality image transfers and other bonus features. Download the app onto your phone and then install the free PhotoSync Companion(Opens in a new window) for your Windows PC or Mac. Fire up the mobile app, and it automatically displays your camera roll. Select the photos you want to transfer. Tap the red transfer circle in the upper-right corner. You can now opt to transfer all the photos in your library or just the selected images. Choose the destination, such as your computer, another phone or tablet, or a storage site. If you select your computer, make sure the companion app is running on your Windows PC or Mac. In the mobile app, tap the name of your computer. Your photos are then transferred, and PhotoSync creates a subfolder under your Pictures folder. That folder then opens automatically for you to view the transferred photos. WiFi Photo Transfer The free WiFi Photo Transfer app (iOS only(Opens in a new window)) generates a local web page on your network from which you can view and download photos from your phone. Fire up the app on your phone and enter the URL displayed on the screen into your desktop browser. The page shows all the photo libraries from your phone with your most recent photos at the top. Click the Recents link to see all your latest photos. Click the Download in .zip button. Select one or more photos and click the download selected pictures button. The photos are downloaded in a single zip file that you can then unzip on your PC. Like What You're Reading?Sign up for Tips & Tricks newsletter for expert advice to get the most out of your technology. This newsletter may contain advertising, deals, or affiliate links. Subscribing to a newsletter indicates your consent to our Terms of Use and Privacy Policy. You may unsubscribe from the newsletters at any time. |

Related Posts
Advertising
LATEST NEWS
Advertising
Populer
Advertising
About

Copyright © 2024 moicapnhap Inc.