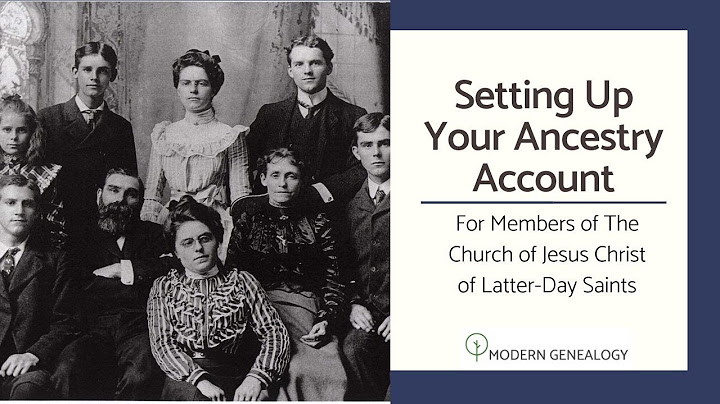Show
You can now use the free Move to iOS app to transfer all your chat history from an Android device to a new iPhone.
 Transferring your documents, photos, and other data can be tricky when you switch from an Android phone to an iPhone. Some of the most important data you’ll want to transfer is your WhatsApp chat history. Transferring WhatsApp data from Android to iPhone was almost impossible for ages. However, WhatsApp has now made it possible to migrate your conversations and media from Android to iPhone using the Move to iOS app. Here’s how you can move your chats from your Android phone to your iPhone. What You’ll Need Before TransferringBefore transferring your WhatsApp data from Android to iOS, you’ll need to meet a few requirements. Here’s what you’ll need:
After you’ve met all the requirements, you’ll need to factory reset your iPhone and install the free Move to iOS app on your Android phone. Migrating WhatsApp Data From Android to iPhoneNow that you’re ready, here’s how you can transfer your WhatsApp chats and other data to your iPhone:
Once this is done, you’ll be able to open WhatsApp to see your chats and other data on your iPhone. Now you can set up your iPhone as usual. What’s Missing From the WhatsApp Transfer?Since you’ve moved your WhatsApp data from Android to iPhone, your Google Drive backup won’t be here. You’ll have to make another cloud backup of your WhatsApp data to iCloud to keep protecting your chats. You can transfer all of your conversations, media, and documents during this transfer process. However, you won’t be able to migrate any peer-to-peer payment messages, call logs, and display names during this process. If you don’t see some of your photos, there are other ways to recover deleted photos from WhatsApp. Also, you might have to log in to WhatsApp Web again. Bring Your WhatsApp Chats to iPhoneA wide range of users of different ages and demographics rely on WhatsApp on a daily basis. And most of them would be worried moving from an Android device to iPhone for fear of data loss. Now that WhatsApp migration from Android to iOS is available, they won’t need to worry any near as much about losing any data. Even with this new transfer capability, though, WhatsApp still lacks a lot of features that put it behind other popular messaging services, like Telegram.  IDG
For a long time now, moving from Android to iPhone was reasonably straightforward, with one glaring exception: WhatsApp. The popular messaging service made it near impossible to export your messages and load them up on your iPhone. The most frustrating part was that you could create backups in the app itself, but had no way of transferring them across platforms. Thankfully, that has recently changed, and you can now import your old conversations when setting up a new iPhone. With the launch of version 2.22.10.70 on iOS, WhatsApp finally lets you bring over your messages. Here are the steps you need to move your WhatsApp chats and messages from Android to iOS. What do I need?There are a few things you’ll require before being able to make the transfer. On your Android phone:
On your iPhone:
 Apple How to move your WhatsApp chat history from Android to iPhoneMoving your messages is a quick and easy job now. Here’s what you need to do.
Want to run Whatsapp on your iPad? Read: How to get WhatsApp on iPad. Now you’re free to continue your chats on your new iPhone, but if you’re not sure what to do with the Android device, take a look at how to sell, donate and recycle your old electronics guide on our sister site Tech Advisor.  Martyn has been involved with tech ever since the arrival of his ZX Spectrum back in the early 80s. He covers iOS, Android, Windows and macOS, writing tutorials, buying guides and reviews for Macworld and its sister site Tech Advisor. Can you transfer WhatsApp chats from Android to iPhone?If you're moving from an Android phone to an iPhone, you can transfer your account information, profile photo, individual chats, group chats, chat history, media, and settings. You can't transfer your call history or display name.
How do I restore WhatsApp chats from Google Drive Backup on an iPhone?Restore WhatsApp from Google Drive to iPhone.. Choose From Google Drive Backup in the Restore Backup Mode.. Select a WhatsApp Google Drive Backup.. Choose Messages to Preview and Restore.. Decrypt WhatsApp Data on Google Drive Backup.. Restore WhatsApp Messages from Google Drive to iPhone.. |

Related Posts
Advertising
LATEST NEWS
Advertising
Populer
Advertising
About

Copyright © 2024 moicapnhap Inc.