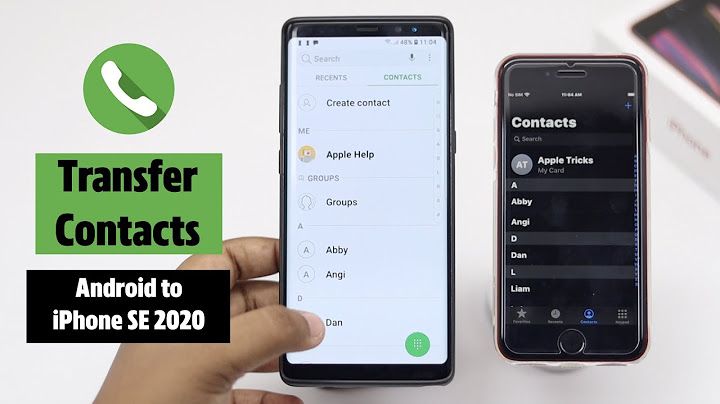Switching from your old phone to a new one feels refreshing. You get to feel the new design, test out the new features, and delve into what comes with the whole package. However, the setup won’t be complete without transferring your data to the new phone. This article will guide you on how to transfer contacts from Android to Android in five easy methods. Show How to transfer contacts from Android to Android: There are various ways to transfer your contacts from your old Android phone to the new one. If you've been backing up your contacts with Google already, your contacts should automatically sync to the new Android phone once you sign in to your Google account.  If you've not done that already, however, here are the various methods on how to transfer contacts from Android to Android:
Using Google Contacts SyncThe simplest and most effective method to share contacts from one Android phone to another is using Google Contacts Sync. It is available on all Android devices and it’s easy to set up. Besides allowing you to transfer contacts from one device to another, Google Contacts allows you to save and share contacts across multiple devices where your Google account is signed in. It will also help you erase your contacts once you sign out. If you’re yet to set up Google Contacts Sync on your phone, follow the steps below to do so.
The contacts will also be available on other Android devices with your Google accounts signed in. Transfer contacts with your SIM cardAnother simple way to transfer your contacts from Android to Android is using your SIM cards. The thing is: you probably would switch your SIM cards as well if you're switching to a new Android phone. With that, you can easily export your contacts to the SIM card and they'd show up when you insert the SIM card to a new phone. However, the downside of this is that your SIM card has limited contact storage. So, that might not be an option if you have hundreds of contacts. Plus, it's not the safest option for storing your contacts, as you may misplace them anytime soon. Nonetheless, it's worth trying when looking for how to transfer contacts from Android to Android. Here’s how to share contacts from Android to Android with your SIM card:
Finally, you can now eject the SIM card from your old phone and insert it into the new one Once again, not every SIM has the capacity to store your contacts. If this method didn’t work for you, try the next method below. Send your contacts via a .vcf fileAnother simple way to transfer your contacts to a new Android device is to export them as a .vcf file. In that way, you can share all your contacts at once without worrying about insufficient SIM card storage or something else. More so, you can store the .vcf file in a more secured space for future purposes after importing the contacts to your new Android device. Follow the steps below to learn how to transfer contacts from Android to Android through a .vcf file.
Transfer your contacts using file-sharing appsWith data transfer becoming a must when you switch to a new phone, most file transfer apps not only allow your to share apps and file alone but contacts too. If you're still not pleased with all the options mentioned above, then you can try using a third-party app to copy your contacts from an Android phone to the other. Here, we'll use Xender, but there are many other apps, such as SHAREit, Xshare, and CLONEit, that allow you to do the same. Here’s how to copy contacts from Android to Android with file transfer apps.
Share your contacts via BluetoothSending your contacts to a new phone via Bluetooth is pretty similar to sharing them via a .vcf file. It's just that you're sending the contacts file straight to the new device via Bluetooth. Follow the steps below to send contacts from Android to Android with Bluetooth.
Related: How to transfer files from iPhone to Android How to transfer data from Android to PC How do I transfer contacts from basic Android to Bluetooth?In case, you wish to use bluetooth, then open the contact list then mark the contact, you wish to transfer then Select” Send Name Card and then choose Bluetooth” click send. The mobile would then search for the devices.
Can we send contacts through Bluetooth?Choose whether to transfer from an Android phone, iPhone, or other phone type. If you chose to transfer from an Android phone, tap Quick transfer. On your old phone, turn Bluetooth on. Follow the onscreen instructions on your old and new phones to pair them and start the data transfer.
|

Related Posts
Advertising
LATEST NEWS
Advertising
Populer
Advertising
About

Copyright © 2024 moicapnhap Inc.