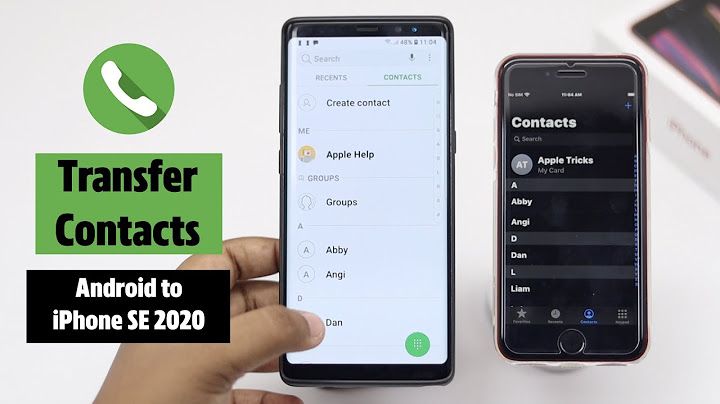Show
Summary: In this article, we help you to learn How To Instantly Import Contacts from iPhone 12 To a Mac without iCloud. Get the best iPhone Contact Transfer - SyncBird Pro. Make sure you have downloaded the latest version here before continuing.  iPhone SE Update Article Update for iPhone SE: Apple's most affordable phone, the iPhone SE, is officially available this April. We have updated this tutorial article to make it corresponding with iPhone SE (2020) device. Below are a set of instructions for How To Import Contacts from iPhone To Mac that works perfectly for iPhone SE. Many users have ignored the Contacts app on their iPhones as all its functions have been integrated within the Phone app. But for intensive business affair, using the Contacts can save you quite a lot of time for creating, sharing and making instant calls. Sometimes you may find these contacts data get messed on your iPhone or Mac. Don't worry, we are going to show you the most efficient ways to import contacts from an iPhone 12 to a Mac (MacBook Pro/Air) without using iCloud service (Learn Complete Guide On How To Sync Contacts from iPhone To Mac).   Best 2 Methods To Import Contacts from iPhone 12 To Mac
Part 1: How To Import Contacts from iPhone 12 To Mac with iTunesIn most common cases, Apple encourage users to use iCloud service to sync contacts data between iPhones and Macs. If you're running out of iCloud storage plan, or you log in your iPhone 12 and Mac without different Apple ID, then you need to figure out an alternative method to import contacts from iPhone 12 to Mac, without using iCloud. Follow steps below to learn about importing contacts from iPhone 12 to Mac with iTunes (macOS Mojave or Windows PC) or Finder app (macOS Catalina). How-To Steps: Import Contacts from iPhone 12 To Mac without iCloud
Part 2: How To Import Contacts from iPhone 12 To Mac with SyncBird ProSyncBird Pro is an expert iPhone To Mac Contact Manager software that can instantly import your Contacts, and other iOS data, like Notes, Reminder, Safari history and bookmarks, VoiceMail between your iPhone and Mac. Follow steps below to learn how to import contacts from iPhone 12 to macOS Catalina without iCloud and iTunes. How-To Steps To Import Contacts from iPhone 12 To Mac without iCloud
The Bottom LineNow can you import your contacts data from iPhone 12 to your Mac without iCloud? Don't find Contacts app on your iPhone 12? Or have other iPhone problems? Feel free to contact us and we are happy to help. If you need further iPhone To Mac Contacts Syncing solution, it's suggested to get SyncBird Pro. Download Free Trial > MiniCreo / iPhone Transfer / SyncBird Pro / Import Contacts from iPhone 12 To Mac without iCloud More iPhone iPod Photo Transfer Tips
Tags: iPhone Transfer iPhone Photo Transfer How do I transfer Contacts from iPhone to computer without iCloud?Method 3.. Go to Contacts on your iPhone > Find and click the contact you want to transfer to computer.. Click Share Contact and choose Mail.. You will find the contact will be attached as . ... . Check the email on your computer and download the attachment on your PC.. How do I manually sync Contacts from iPhone to Mac?Connect your iPhone to Mac using a USB cable. Open iTunes on Mac and click Info in the sidebar. Select the option to “Sync contacts” Click Apply.
Why are my iPhone Contacts not syncing with Macbook?Things to check first
Make sure that you're signed in to iCloud with the same Apple ID on all of your devices. Then, check that you turned on Contacts, Calendars, and Reminders in your iCloud settings. Check the date and time settings on your device to make sure they're correct for your current location.
Can I transfer Contacts from iPhone to Mac?On your Mac: Click the Apple menu > Choose "System Preferences" > Enable "iCloud" and sign in with the same Apple ID on your iPhone. Step 3. Check "Contacts" and click "Manage." Then the contacts will be imported to Mac.
|

Advertising
LATEST NEWS
Advertising
Populer
Advertising
About

Copyright © 2024 moicapnhap Inc.