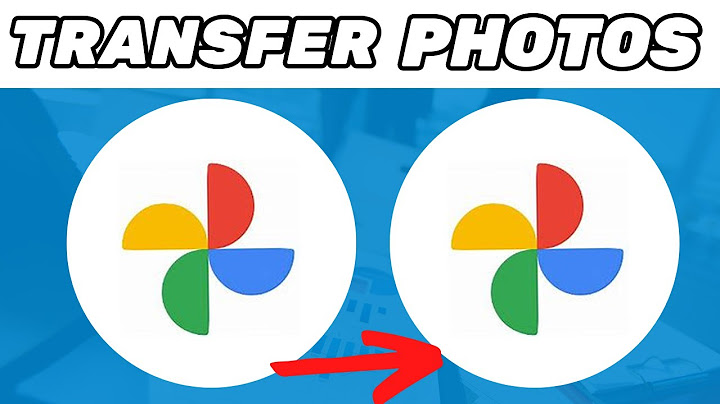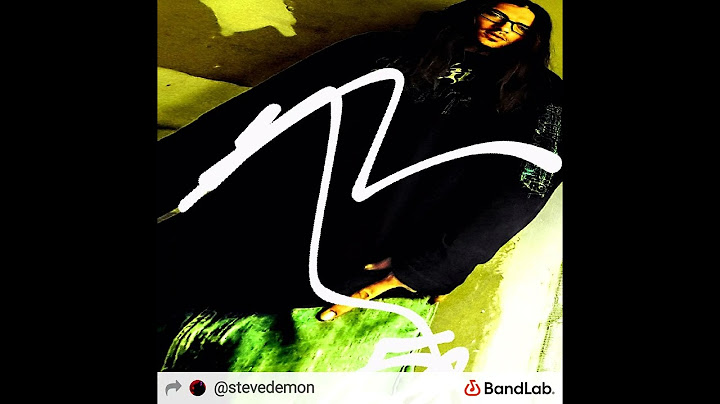Android provides a lot of ways to transfer files to and from a Windows PC. While some methods involve using a USB cable, others are wireless. If you’re struggling to transfer a file from Android to Windows, or vice versa, the methods mentioned below will be useful. In this comprehensive guide, we’ll explain all the common methods you can use to transfer files. Show
Navigate this guide:
Let’s start with the methods of file transfer that use a USB cable or require a physical connection to your Android device or the Windows PC. Move files with a USB cableIt’s pretty straightforward to transfer files from an Android phone to a Windows PC and vice versa using a USB cable. Typically, you’ll get a USB cable in the box while buying a new phone.


Using ADB to move filesThe Android Debug Bridge (ADB) is also an option to transfer files between an Android device and a Windows computer. It isn’t the easiest way, and will be preferable by those who are comfortable with the command prompt. To use ADB to transfer files, you’ll need the ADB setup on your computer. If you don’t already have it, use our guide on how to install ADB on Windows. To use ADB commands, you can either connect your phone to your PC using a USB cable or run the commands wirelessly. While wireless ADB is pretty easy with Android 11 or newer versions, it takes slightly more work with Android 10 or older versions. Google has explained all the steps required to make ADB work wirelessly on the Android developer website.  To send or receive files using ADB on your phone, you’ll be using the following commands.
Make sure to use /sdcard/ in the path. It doesn’t matter if your phone has a SD card or not. The ADB pull and push commands can work with both files and folders. Using USB OTG to transfer files Android has supported USB OTG (on-the-go) since the early versions of the platform. This USB specification allows devices like smartphones to act as a host to USB devices like a flash drive, mouse, and keyboard. USB OTG support depends on the hardware present in your smartphone but if it does support OTG, you can use a thumb drive to transfer files from or to your computer. Depending on your phone’s USB port and the port on your USB drive, you may also need an adapter. Once you have successfully connected your USB flash drive to your phone, you can use any file manager to open it and transfer files between the drive and your phone. Then you can plug the same drive into your computer and transfer the files copied from your phone. This can be done the other way round as well. You can even connect external hard drives to your phone, given your phone is able to power them, and transfer files and folders. This is actually quite a handy way to transfer a large amount of content to and from your phone. Also, most people have experience with thumb drives, so they’ll find this way pretty simple. Using cloud storage services to transfer files If you have internet access on both your Android phone and Windows computer, using a cloud storage service like Google Drive, OneDrive, or Dropbox, can be quite easy to transfer files between both devices. Using cloud storage will be useful for small to medium size files but if you have large files or a limited data connection, it’s better to use one of the other methods.
Using Bluetooth to transfer filesBluetooth is another wireless connectivity option you can use to transfer files between your phone and your PC. But Bluetooth is quite slow and is only useful for small transfers. Otherwise, you’ll end up waiting a really long time for the transfer to complete. We’re still documenting the process in case you want to still go ahead, although we strongly recommend trying out other methods first.






Move files by sharing them on chat You can use a chat app that’s also accessible on your computer to transfer an occasional file. Apps like Slack, Telegram, and Signal can be accessed on both desktop and mobile, and they allow users to send messages/files to themselves. You can use this feature to send a file to yourself on one platform, and then download it on the other. Move files using the Your Phone appWindows 10 and 11 come with a preinstalled app called Your Phone, which lets you connect your phone to your PC to sync notifications, messages, calls, and photos. On select Samsung phones, as well as the Surface Duo family, you can also project your phone’s screen on your PC, and use it to drag-and-drop any file from your phone to your PC and vice-versa. Here’s what you need to do:
If you want to move any kind of file between the two devices, you’ll need a Samsung phone or either a Surface Duo or Duo 2. To do this, open the Phone screen tab in the Your Phone app, and navigate to the file manager app on your phone. Then, simply drag and drop the file you want from your phone to your computer or vice versa, and the transfer will begin. Move files by sharing them on emailAs with chat apps, you can also transfer files using your email. But email services only allow small attachments, up to 25MB on Gmail. So this method will only be useful for smaller transfers. Using apps to transfer files over-the-airThere are a number of Android applications that allow you to transfer content from one device to another. So you can use these apps to transfer files from Android to a Windows PC. Here are some of the most popular apps and how you can use them. AirDroidAirDroid is one of the popular Android file transfer apps that comes with a lot of other features as well. It supports the transfer of all kinds of files across platforms on the same wireless network as well as remotely.




 PushbulletThe Pushbullet app can also be used to transfer files from your phone to your computer and vice versa. Unlike Airdroid, Pushbullet uploads the files on its own servers and then transfers them to the other devices. So it won’t be ideal for big transfers. Using Pushbullet is also pretty straightforward.

 WiFi FTP serverThe WiFi FTP Server app converts your Android phone into a FTP server. You can use this server to transfer files between your phone and your PC. 


 These are some of the most common ways to transfer files from Android to a Windows PC, and vice versa. If you’re in the market for a new phone, make sure to check our guides on the best phones, as well as the best Android phones you can buy right now. Alternatively, if you are looking for a computer, here are our recommendations on the best laptops. How can I transfer files from Android to PC wirelessly?Transfer files from Android to PC Wi-Fi - Here's how:. Download Droid Transfer on your PC and run it.. Get the Transfer Companion App on your Android phone.. Scan the Droid Transfer QR code with the Transfer Companion App.. The computer and phone are now linked.. Why I Cannot transfer files from Android to PC?When the Android file transfer is not working, it might be due to the outdated Android version. If any updates are available for your device, then download and install the update. To check for updates on your Android phone, go to Settings ➜ System and click on System updates.
How do I transfer files from my phone to my computer directly?Open the Phone Link app on Windows and connect your Android phone via the QR code. Allow the necessary permissions to the Link to Windows Android app. Once you've paired your phone to your PC using the app, transferring images is as easy as dragging and dropping the files from your phone to your PC or vice versa.
How do I move files from my Samsung phone to my computer?Unlock your phone, and then connect it to a computer using the USB cable. On the phone, a notification about the USB connection may appear; swipe down from the top of the screen to open the Notification panel, and then tap the notification. Select the option for MTP or Transferring files.
|

Related Posts
Advertising
LATEST NEWS
Advertising
Populer
Advertising
About

Copyright © 2024 moicapnhap Inc.