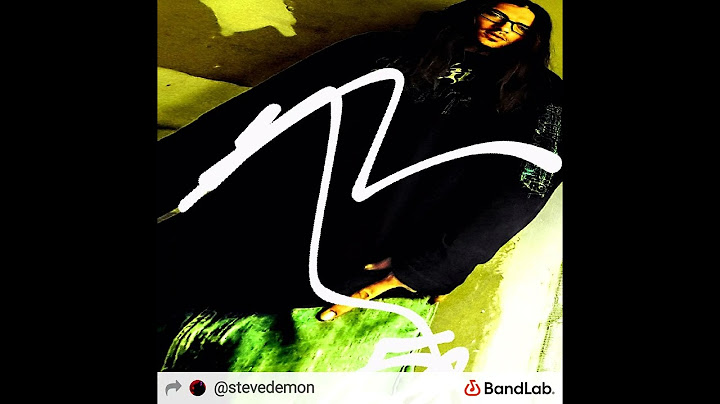Apple is doing great work in terms of both hardware and software for its iPhone, iPad, and Mac lineups. Creeping into Apple's walled garden has never been easier, thanks to Apple's Move to iOS app, nor has it ever been more compelling, thanks to its phenomenal iPhone 13 trio. But even with Move to iOS app, making the switch from Android is daunting. Show
While iOS is easy to use, newcomers often stress about losing data during the transfer. If you've heard stories about lost contacts, deleted photos, and other nightmares, we have good news: data transfer issues are uncommon these days. Apple and Google make the transfer process fairly straightforward and painless. All you'll need is a Wi-Fi network and access to both phones and access to the Google Play Store on your Android device. Before switching, it is important to note that you need to update all apps and back up the data on your Android phone. The app updates can usually be done through the Google Play Store and the backup settings will be found in the phone settings. How do I move from Android to iPhone?
If all the above steps were performed correctly, you should have an iPhone with your digital life set up and ready for you to jump in. The WhatsApp app may be present on your iPhone after the transfer, but the chat history will not be automatically transferred over. You'll need to transfer your WhatApp chat history with Wutsapper or a similar third-party app. Should I use an iCloud or Google account?When setting up your iPhone, you will be prompted to create or sign in to an iCloud account. While the account is free to open and use, there is a limit of 5 GB of storage on the free version. If you need more storage, you'll need to subscribe to iCloud+. iOS allows you to use iCloud to back up and sync contacts, device settings, and media to the cloud and any connected devices. Coming from an Android, you're likely to already have Google Photos and Google Drive set up as a backup. You can continue to use Google Photos to safeguard your photo library, and you can even use Google drive to store your contacts and calendars; Unfortunately, you can't create a complete iPhone backup in Google.Backups are stored in iCloud by default, but you can also create a local iPhone backup on your computer. You should be aware that iCloud is different from Google Photos in a few key ways. For one, iCloud syncs photos across all logged-in devices. That means that if you delete an iCloud photo from your iPhone, you will lose that photo on iCloud and all the devices where you are used to seeing it. If you do need to delete photos from just your phone, you will need to disable iCloud sync. You can do this by going to Settings -> Your Apple ID () -> iCloud -> Photos. How to navigate to iCloud Photos options in iOS On that page, uncheck the option labeled "iCloud Photos".Once that is disabled, you can delete photos from your phone without erasing the backup. You will need to navigate back to this settings page in order to reactivate backups when you are done. What is the difference between iMessage and RCS?If you came from a modern Android phone, there's a good chance you had RCS messaging access without even knowing it. RCS is a standardized messaging service that operates similarly to SMS and MMS but allows advanced features like read reports and typing indicators. Think WhatsApp or Telegram, but built into your phone using a universal standard that doesn't require a specific app to be installed. We have an RCS explainer if you want to learn more about it. Apple has yet to enable RCS support on iPhones, and it is unclear if they ever will. What does this mean for iPhone users using iMessage? It means that messages sent to Android users from iMessage will be sent as regular SMS or MMS messages. Messages between iPhone users on iMessage will appear blue - indicating that the messages are being sent over iMessage rather than SMS or MMS protocols. Meanwhile, messages from an Android device will appear green on iMessage - indicating that SMS or MMS is being used to send and receive the messages. Can I customize my iPhone?In short, yes. While you will not have the same level of customization as on an Android device, iPhones are customizable if they are running iOS 14 or later. Apple allows you to rearrange home screen icons, create widgets on the home screen and add or remove entire pages on the home screen. You can long-press on an app or blank space on the home screen to go into edit mode. Here, you can rearrange app icons and pages and add or edit widgets.
iOS widget stacks can be stacked to improve information density. Here, the widget stack has notes, photos, and weather information To enable dark mode on iOS go to Settings -> Display & Brightness, then select the preview labeled "Dark." You can also set up dark mode to operate on a schedule on this page. Another fundamental difference between iOS and Android is the way navigation is handled. On iOS, you cannot choose between buttons and gesture navigation. While most apps do have a back button on the top left of the screen, the majority of navigation controls are done using gestures from the bottom of the screen. A swipe up will take you to the home screen, swiping up from the bottom and holding for a moment will show you the app switcher with recent apps, and swiping right from the left edge of the screen will take you back. What are the biggest differences between Android and iOS?Quick toggles and notificationsOn most Android implementations, MIUI 12.5 and later being exceptions, the quick settings toggles and the notification pane are accessed the same way - by swiping down from the top of the screen. On iOS, the quick toggles pane (Apple calls this Control Center) is accessed by swiping down from the top right side of the screen. If you swipe down from the top left, you can see your recent notifications. Camera formatAn issue you may encounter when sharing media is that Apple uses HEIF and HEVC formats for images and videos respectively. These formats use less space and can carry more data than JPEG formats, but some devices may not support them without downloading additional codecs. This is especially true on Windows PCs and Laptops. These codecs can be downloaded for free from the Microsoft Store, though. Another weird iOS quirk is camera options. Instead of placing camera options in the camera app, Apple makes you navigate to Settings -> Camerato adjust anything more advanced than filters or zoom levels. Still on the fence about jumping from Android to iOS? You'll probably want to do a little research and check out some things people hate about switching from Android to iOS. What do I lose switching from Android to iPhone?Moving From Android to iPhone?. The iPhone Has Fewer Apps on Offer. ... . You'll Get Different Built-In Apps. ... . An iPhone Is Most Compatible With Apple Devices. ... . The Battery Life Works Differently. ... . iPhones Get More Software Updates. ... . Keep Your Android Chargers. ... . Your Emojis Will Change.. How do I transfer data from Android to iPhone without moving to iOS?On most devices, you can find these files in DCIM > Camera. On a Mac, install Android File Transfer, open it, then go to DCIM > Camera. Choose the photos and videos that you want to move and drag them to a folder on your computer. Disconnect your Android and connect your iPhone, iPad, or iPod touch to your computer.
What is the fastest way to transfer data from Android to iPhone?Option 1: Move to iOS. Download the Move to iOS app on your Android device.. Connect both devices to power, and to the same Wi-Fi network.. Turn on your new iPhone to start the setup wizard.. Complete each step of the setup until you get to "Apps & Data". ... . Launch Move to iOS on your Android and tap Continue.. |

Advertising
LATEST NEWS
Advertising
Populer
Advertising
About

Copyright © 2024 moicapnhap Inc.