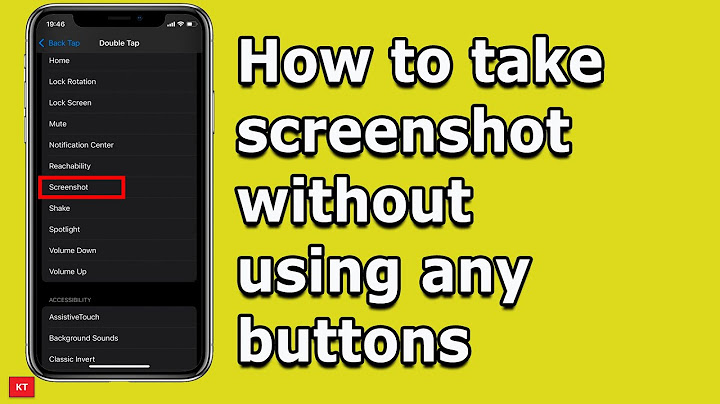Show The guide to taking a screenshot is an essential skill to learn if you have ever gotten a problem with the software or sharing an image of the screen with someone. Though several methods can be used by pressing the Print button: “PrtScn” or “Fn+PrtScn” on computer keyboard shortcuts to take a screenshot on a Dell. However, if you don’t know how to do it, you can check out the following methods below.
What is the screenshot?Screen capture (or screenshot) the photo on your PC, tablet, or mobile screen into a file that you can easily then save, edit, or share. This is helpful for fixing some problems on your devices, as you can show others what is on the screen currently the problem occurs. 1. Using the Windows Built-in Screenshot ProgramPrint Screen (PrntScr) buttonFrequently, the PrntScr key is found in the upper-right corner of the basic Dell keyboard and between the “Insert” and “Delete” keys.  To take the whole screen, tap the “Print Screen” key once. Accomplishing this will take a screenshot of anything which is presently shown on your screen and copy the photo to the clipboard. To Take a Particular Window Screenshot, launch the particular program or explorer window for which you need to take a screenshot. Then, select the window which you need to capture.  Hold down the “Alt” and press the “PrntScrn” button. Then, release both keys. At this moment, the screenshot will be copied to the clipboard.
Now, just open the Paint program and paste it in a new image of Paint. You can use Ctrl + V buttons or click Edit >> select Paste to paste the screenshot on Paint.  Finally, you can save your screenshot as the format file you want such as .png, .jpg, .bmp
Using The Snipping Tool If you are using Windows 7, Windows 8.1, or even Windows 10 on a Dell, you can use the Snipping Tool which can help you take a screenshot, see the detailed guide here. 2. Using the Browser ExtensionSometimes, you will need to take a screenshot of an entire webpage of Chrome and Firefox, using the extension on Chrome and the add-on on Firefox is a great way to take a screenshot of your webpage. 3. Using Third-party SoftwareJing and LightShot are two of the best free screen capture software which can help you quickly to take a screenshot on a Dell desktop and Laptop. However, you can check more software here. How to Take a Screenshot on a Dell tabletsTo take a screenshot on Dell tablets that are running Windows 10, just hold down the Windows Logo button and the Volume Down button at the same time. Then, the screen will flash, and you will hear a shutter sound. The screenshot was taken. If you don’t make sure of the locations of the Windows Logo button and Volume button on your Dell tablets, you can see the images below: Dell Venue 7 Dell Venue 8 Pro Dell Venue 11 Pro If you want to take a screenshot on a dell laptop or tablet, make sure that you follow these simple steps if you wish to do so. |

Related Posts
Advertising
LATEST NEWS
Advertising
Populer
Advertising
About

Copyright © 2024 moicapnhap Inc.