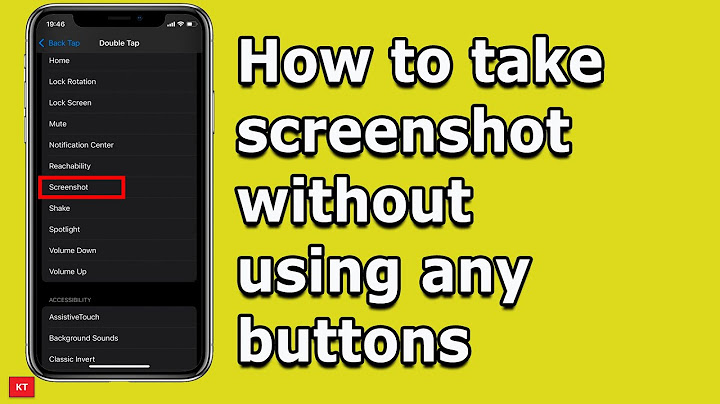Home » How to take screenshot on Samsung Galaxy Z Flip 4 Show
Saving a screenshot is one of the easiest way to capture whatever on the phone screen. It may be game high score, error report or payment receipt. So in this post let us explore how to take screenshot on Galaxy Z Flip 4 and capture scrolling screenshot. Method 1: Using the Edge PanelTo use this method, we need to add “tasks” panel to the Edge Panel. So
Now whenever you want to screenshot, go to Edge Panel and navigate to Tasks page. Tap on “Take screenshots”. It will save the screenshot. Method 2: Take screenshot using Palm SwipeTo use this method, swipe your palm from left to right or right to left. Ensure edge of your palm slightly touches the screen. It will save the screenshot. Method 3: Screenshot using the hardware key combinationOn a page you want to screenshot, press and release Volume down and power key together. It will save the screenshot. Method 4: Using the BixbyTo use this method, launch Bixby by long pressing the side key. Now say or type “Take screenshot”. It will save the screenshot. Long or Scroll screenshotTo take scrolling screenshot, take screenshot using any of the previously mentioned methods. You will get a toolbar. Tap on “Long Screenshot” button. It will start taking scrolling screenshot. How to access taken screenshotsGo to Gallery. Here Albums. Tap on Screenshots folder. You will see all the taken screenshots. Hope you find this post on how to take screenshot on Samsung Galaxy Z Flip 4 informative. Reader InteractionsThe Samsung Galaxy Z Flip 4’s screen may be very unique, but ultimately it’s just a typical display when folded open. This means you can take a screenshot on Samsung Galaxy Z Flip 4 devices just as you would with any other Android phone. Samsung has provided multiple ways to do this, and today we’re here to tell you all about them. Our thoughts: Samsung Galaxy Z Flip 4 review Take a screenshot using the physical buttons Robert Triggs / Android Authority This method works on nearly any modern Android phone. Similarly, you can take a screenshot on the Samsung Galaxy Z Flip 4 using the hardware keys.
Palm swipeSamsung phones have a neat gesture for taking screenshots without fumbling around looking for hardware buttons to press. Palm swipe allows you to drag your palm’s edge across the screen to take a screenshot. You’ll have to enable the feature first, though. How to enable Palm swipe:
How to take a screenshot using Palm swipe:
Assistant menuThe Assistant menu is for those who like one-handed use or would prefer a simple window to access great tools. This menu includes “hardkeys, gestures, and other common interactions.” Of course, you’ll have to enable it first.
Use Bixby or Google Assistant Edgar Cervantes / Android Authority If you’re using Bixby:
If you’re using Google Assistant:
Scroll CaptureScroll Capture is great for apps or websites that have more content than the screen can show at once.
Where are my screenshots stored? Your screenshots will be stored as an image in your files. The most universal way to find them is through the Gallery app, which all Samsung Galaxy Z flip 4 devices have pre-installed.
Read more: The best screenshot apps available FAQsUnless you’re using the Scrolling Screenshot feature, screenshots will always be the same size as your screen resolution. In the case of the Samsung Galaxy Z Flip 4, that would be 1,080 x 2,640. These will usually show up in the Gallery app. Go into Albums > Screenshots. Your screenshots will be there. Yes, you can take scrolling screenshots on your Samsung Galaxy Z Flip 4. Just take a screenshot, tap on the Scroll Capture button. Tap on the screen when you want the feature to stop scrolling. Screenshots are just images, so you can edit them just as you would any other photo. That said, an Edit button in the Screenshot tools shows up right after the screenshot is taken. How do I screenshot shot on my flip 3?Samsung Galaxy Z Flip3 5G - Capture a Screenshot. To capture a screenshot, simultaneously press then quickly release the. Side. ... . Once you capture a screenshot you'll be presented with the following options: ... . After making the desired changes to the screenshot, tap one of the following:. How do I screenshot on my Samsung Z phone?Press and hold the power key and the volume down key simultaneously. The screen will flash and your screenshot will be saved.
|

Related Posts
Advertising
LATEST NEWS
Advertising
Populer
Advertising
About

Copyright © 2024 moicapnhap Inc.