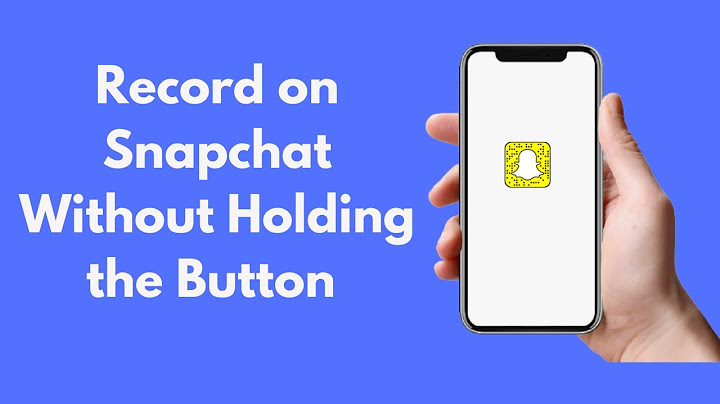Have you ever wanted to record a Discord call? Maybe you want to record a meeting or a conversation with a friend. Whatever the reason, it’s actually pretty easy to do! This blog post will walk you through how to record Discord calls on your iPhone. Keep reading for step-by-step
instructions! Unfortunately, no. Discord does not currently offer any sort of call recording feature. However, that doesn’t mean you can’t record your calls! There are a few different ways to go about it, and we’ll walk you through how to do it below. Yes, you can record voice calls on your iPhone
using “Craig bot.” All you need to do is invite Craig bot to your channel and give him the command to start recording. After recording, you can download the recording from the link provided by the Craig bot. If you want to record Discord calls on your iPhone, you can do so through the Craig bot. To get started, There is only one way to screen record discord calls on iPhone.To do this, you
have to record audio and video separately. That’s it. You have
successfully recorded your discord call on your iPhone. So, in conclusion, you can record Discord calls on your iPhone using the Craig bot. All you need to do is invite Craig bot to your channel and give him the command to start recording. Once you’re done recording, he will leave the channel and send you a link to download or delete the recording. Thanks for reading! We hope this was helpful. If you have any questions, please feel free to leave a comment below, and we will get back to you as soon as possible.
Discord has been a favorite virtual meet-up platform for many communities for several years now. Originally used exclusively by gamers, this place has many perks that make it perfect for chat and opinion exchange with people who like the same things as you do.  One of the features that Discord users love is the ability to record your voice chats, which isn’t something you can do on many platforms out there. If you haven’t tried it before, you may not be sure how to record audio. To learn more about it, read our walkthrough below. How to Record Discord Audio on iOS DevicesIf you’re using an iPhone or iPad to access Discord, your built-in recording feature may not work with this platform. But don’t worry, there are ways to record audio using Discord’s recording bot named Craig. One of the best features that Craig offers is allowing you to record multiple speakers at once, and saving the files separately. That way, you don’t need to waste time trimming and editing the files manually, but you still have the editing option if you need it. That makes Craig one of the best choices for podcasts, and for other purposes, too. However, before you start recording, make sure all the parties included know they’re being recorded. In some states, it’s illegal to record someone without them being aware of it. Here’s how to use Craig.
How to Record Discord Audio on AndroidThe Craig bot described in the previous section also works on Android phones. The steps to take are the same as on iOS devices. But as we stated, you can only use Craig if you’re the one who created a server. So, can you record audio on a server where you’re just a member? Luckily, yes. There are various apps to download from the Google Play store that allows you to record audio, such as the popular Camtasia. It’s excellent for recording tutorials, too. You’ll still need to separate the audio from video when done recording if you only need the sound. How to Record Discord Audio on a ComputerYou can use the Craig bot for recording on your computer, too. In this case, you can also save the file (or files) in the .wmv format. There are other methods to record audio on Discord on PCs with Windows or Mac computers; if you’re not the server owner, you can’t use Craig. How to Record Discord Audio with OBSOne of the most widespread tools for recording audio from Discord on computers is the OBS recorder. It’s free, but you can make a donation to the website so they can keep allowing the free download. There’s even a server on Discord dedicated to this tool, so you can join it and ask anything you might want to know about the tool. OBS also allows you screen recording, so you can set up the tool depending on what you need to create. To record with OBS, do the following:
How to Record Discord Audio with AudacityAudacity is another free tool for Discord audio recording. You can use it with different operating systems, including macOS, Windows, and Linux. It’s quite versatile in terms of file formats and the ability to record from many outputs. However, bear in mind that only one person can be recorded at a time. It’s not suitable for recording multiple speakers. Still, if you want a practical tool to record a podcast where you’re the only speaker, you can’t go wrong with Audacity. Here’s how to record using Audacity.
How to Record Discord Audio with Windows Xbox Game BarDid you know you could also record Discord audio using your Windows game bar? And it’s so simple. Here are the instructions.
How to Record Discord Audio with ElgatoElgato Sound Capture is also an excellent choice for those who want to record their Discord audio. It’s user-friendly and ideal for recording gameplay, but you need to set up the hardware and software before you can move on to record audio. After connecting the hardware with the device where you want to record the sound, download the Elgato Game Capture HD software. After you’ve installed it, follow the steps below.
How to Record Discord Audio for a PodcastDepending on what tool you’re using to record Discord audio, you can create excellent podcasts via this platform. It’s no wonder that it’s so popular among podcast authors since you have plenty of possibilities to create and save time in the process. How? Well, different tools offer different features and editing options. For example, you can download different speakers in separate files, so you don’t have to edit the whole recording multiple times. On the other hand, you can record an entire show and then edit it as you see fit while keeping it in a single file. You can also conveniently choose a format in which you want to save the recording. That helps you make sure all the platforms and tools you’re using are compatible, and you don’t need to use a converter. Additional FAQsHow Do I Record a Discord Call?Calls on Discord aren’t automatically recorded. However, you can pick one of the ways we’ve presented in the article to record them if necessary. You may use the audio to create YouTube tutorials or podcasts, as this platform is very suitable for that. Don’t forget to let everyone participating in the call know that you’re recording them to avoid any legal trouble. From Games to EducationAs you can see, chat recordings from Discord can be used for so many different purposes. From gaming to educational and motivational podcasts, your possibilities are practically endless. It’s up to you to decide what you’re going to do with the recording and which of the presented methods suits your needs. Fortunately, you’re not limited by the device you’re using since there are solutions for all types: phones, tablets, and computers. How are you going to record your Discord call? Why do you need the recording? Share your ideas in the comments section below.
Disclaimer: Some pages on this site may include an affiliate link. This does not effect our editorial in any way. Send To SomeoneMissing DeviceCan you record Discord calls?Yes, you can record Discord calls and it is kinda simple! Just open the chat window for the call you want to record and click on the “More” menu. Select “Start Recording” and your call will be recorded.
Can you record calls on Discord mobile?To start recording Discord audio, type the command craig:, join (name of the channel) to begin recording. Craig will enter the voice channel and will automatically start recording the audio. 10. To stop recording, use the command craig:, leave (name of the channel).
|

Related Posts
Advertising
LATEST NEWS
Advertising
Populer
Advertising
About

Copyright © 2024 moicapnhap Inc.