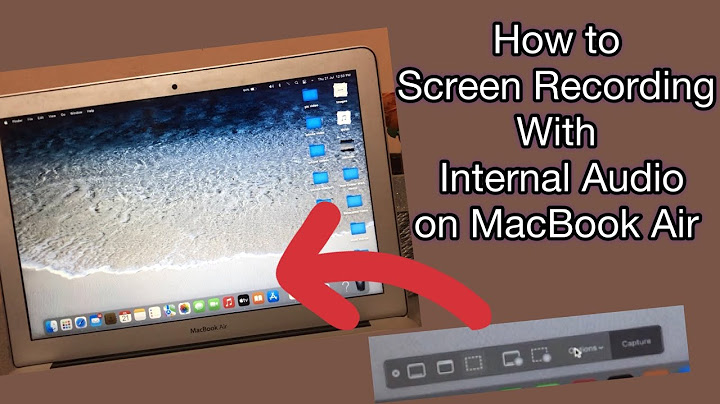When it’s time to record a video, you might whip out your smartphone or grab a dedicated camera, but you can also record video on your Mac directly. Since Apple introduced the original MacBook in 2006, all Macs come with their own webcam; that is, unless you’ve purchased the Mac Mini, which will require an additional purchase. Once you’re ready to record a video on your Mac, it’s quite simple, and we’ll show you how to get the job done with only a few clicks. Show Preparing to record video Before getting started, ensure that you have a webcam attached to your Mac. All MacBooks and iMacs have webcams built-in, but users with Mac Minis and Mac Pros will need to purchase an external webcam as an add-on. Installation is generally as easy as plugging the new webcam into an available USB port on your machine. If you don’t already have a webcam, be sure to check out our guide on the best webcams you can buy. Additionally, you may be able to use a professional camera, such as a DSLR or mirrorless camera, from the likes of Sony, Canon, Nikon, Fujifilm, or others, with a bit of software or hardware tweaking. Recording video on your Mac Once you have confirmed that your Mac either has a built-in webcam or has an external webcam connected, you can begin the recording process. All Macs include Photo Booth preinstalled, an application that allows you to take photos and videos using your webcam. When ready to proceed, begin by opening the Photo Booth app. There are a few ways to accomplish opening an app within MacOS: Option 1: Click on the Finder icon (a blue smiling face) in the Dock, navigate to the Applications folder, then double-click on Photo Booth. Option 2: Invoke Spotlight by tapping CMD + Spacebar on your keyboard, type the phrase Photo Booth, and click Enter. Option 3: Open Launchpad by tapping F4 on your keyboard, then scroll through the available apps until you find Photo Booth — click on it once. Switching into video modeOnce Photo Booth is open, you will see a preview of what your webcam sees, but it is not recording yet. First, we need to put Photo Booth into video recording mode; we can do this by clicking on the video icon in the window’s lower-left corner. Once you are in video mode, the red recording button will show a video camera icon. Recording your video Step 1: Open Photo Booth. Step 2: Select the Video Mode by clicking on the photo of the video camera in the lower-left corner of the screen. Step 3: Begin recording by pressing the red record button. Step 4: Stop recording by press the red button once again. Step 5: Click on the video thumbnail in the filmstrip to preview it once finished. Right-click the thumbnail and choose Export and save it anywhere. You can monitor the amount of time recorded in the bottom-left corner of the screen, but your recording time is only limited by the amount of free storage space available on the hard drive or solid-state drive in your Mac. To review the video you just recorded, click on the thumbnail of it in the filmstrip below the recording window. To exit the preview mode, press the gray circular button in the Photo Booth window’s bottom-center. You can always access the recorded video by selecting Photo Booth as a source when in Finder, or merely right-click on the thumbnail preview and click Export to save it elsewhere. Extra features Photo Booth offers a few extra features for those who wish to have fun with their videos and photos. If you want to add a fun effect to your video, click on the Effect button in the lower-right corner, then click on the effect you wish to use. A few pages of effects are available, so be sure to use the Left and Right buttons at the bottom of the window to view them all. Click on the Normal effect option in the center of the screen to remove all effects. One last tip to note is that if you have multiple webcams or microphones attached to your Mac, you can easily switch between them by navigating to the Camera menu shown in the Menu bar at the top-left of your monitor. Editors' Recommendations
How do I record my screen and myself on a Mac?How to record the screen on your Mac. Open QuickTime Player from your Applications folder, then choose File > New Screen Recording from the menu bar. ... . Before starting your recording, you can click the arrow next to the Record button to change the recording settings:. Is it possible to record screen on Mac?In the QuickTime Player app on your Mac, choose File > New Screen Recording to open Screenshot and display the tools. You can click Options to control what you record—for example, you can set the location where you want to save your screen recording, or include the pointer or clicks in the screen recording.
|

Related Posts
Advertising
LATEST NEWS
Advertising
Populer
Advertising
About

Copyright © 2024 moicapnhap Inc.