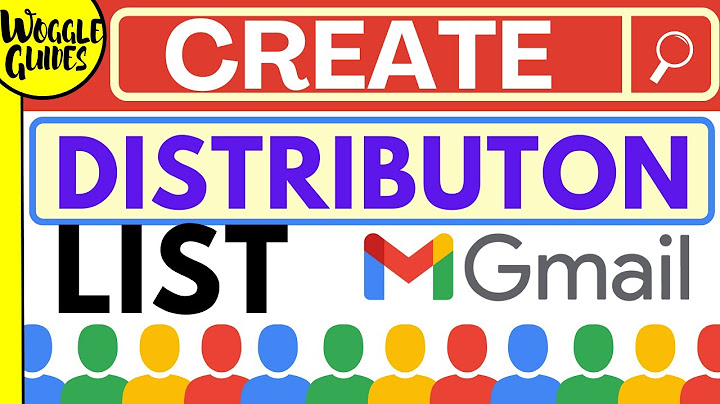Many people have found that BCCing or CCing yourself into emails that you send can be one of the most useful things to do in order to stay on top of all your emails. This works especially well if you want to remember to follow up a certain email. Although many people understand that adding your own email address as BCC is a practical way of keeping your emails in order, it is often overlooked when sending important emails. This can be one of the reasons why following up an email is so easily forgotten by many people, which often leads to problems down the line. In order to avoid such issues, this blog post will outline a step by step tutorial on how you can create a new rule for your inbox to allow you to automatically BCC or CC yourself into emails that you send. Show
Creating a new rule to automatically BCC or CC yourself into emails:
   We’ve also created a handy video that walks you through the steps outlined here. You can watch it here on our YouTube:
Creating ‘Exceptions’When creating a new rule to automatically BCC or CC yourself into your emails, there is also an option to add exceptions. In this context, exceptions can be thought of as the opposite of adding conditions. This is where you can select a situation in which you do not want the email to automatically BCC or CC you into an email. Outlook 365 allows you to do this by filtering through your emails in your selected method. For example, from the list of exceptions if you select ‘subject includes’ and then add a specific keyword, You will not be sent emails that include that word within the email subject.
Step by step process of Creating a new rule to automatically BCC or CC yourself into emails:
 For the purpose of this tutorial, I will be singing into Outlook 365 using an example account.
 Once the Settings tab has opened, select ‘View all Outlook settings’ which can be located at the bottom of the screen.
 When the window opens, select ‘Email’.


 As an example, I have added the name ‘Automatic BCC’.
 There are also many other interesting conditions that you can set for your emails, such as filtering your emails to automatically organise themself based on the keywords within the subject or the body of the email.
 At this point, you can choose what happens to the emails that you’ve previously set conditions for. Here, we want to ensure that an email sent by yourself ends up in your own inbox as well as to the recipient, however, there is no direct command to do this. Instead, we have to program Outlook 365 to copy the email to your inbox as well.
 Other options include ‘Deleted items’ and ‘Archive’ which can be useful for creating other rules if needed.
 Your new rule has now been created and the emails you send will also appear in your own inbox.  The effect of BCC in your inboxChanging the rules and settings of your email to fit your own specific needs can prove to be a huge advantage and can result in boosting your productivity. It can ensure that your inbox is organised in a clear and concise way that is filtered to your own specific method, which is essential to making you feel organised with your work. Outlook 365 also has a variety of other cases you can set up for your email other than creating an automatic BCC. If you do decide to tweak other settings of your email in addition to settings up and automatic BCC, it is important to check that the commands to do overlap with those that have been set up for the automatic BCC, as this will contradict the actions needed to be taken to copy the emails into your inbox. Avoid overflowing your own inboxAnother important thing to note about the automatic BCC setting is that it might be worth monitoring the ‘Exceptions’ option in the settings to further define the kind of emails that get sent to your own inbox. If your automatic BCC has been set up to send you very specific emails, it be a huge help in organising your inbox, however, if done in a general way that copies all of your sent items into your own inbox, it can result in flooding your inbox and resulting in poor organisation and management of your email. Thank you for reading! We hope you found this blog post useful in setting up your automatic BCC. If you have any further questions, feel free to leave a comment and we’d be happy to help. Can you set up an automatic BCC in Outlook?Outlook users can automatically CC or BCC themselves using the email program's rules feature. On the Home tab, click Rules > Manage Rules & Alerts. Click New Rule. Under Start from a blank rule, click Apply rule on messages I send and click Next.
How do I set automatic BCC?Click Inboxes on the left menu and select the inbox containing the channel you want to add an auto BCC to. Click Channels, and expand the channel settings. Scroll down to Auto BCC, and toggle on Add Bcc to all outgoing emails, then paste the address that you'd like to automatically BCC. Click Save changes.
How do I set up BCC permanently in Outlook?Enable the 'Bcc' field in Outlook. From the HOME tab in Outlook, click on the New Email button to begin creating a new mail message.. Click on the OPTIONS tab.. Click on the Bcc button. This will show the BCC text field under the Cc field in your message.. How do I automatically CC someone in Outlook 365?Create the rule. In Mail, on the Home tab, in the Move group, click Rules > Manage Rules & Alerts. ... . On the E-mail Rules tab, click New Rule.. In the Rules Wizard, under Start from a blank rule, click Apply rule on messages I send.. Click Next, and then click Next again.. |

Related Posts
Advertising
LATEST NEWS
Advertising
Populer
Advertising
About

Copyright © 2024 moicapnhap Inc.