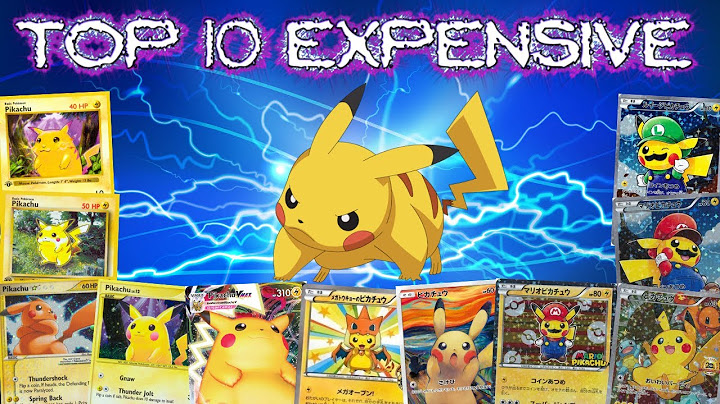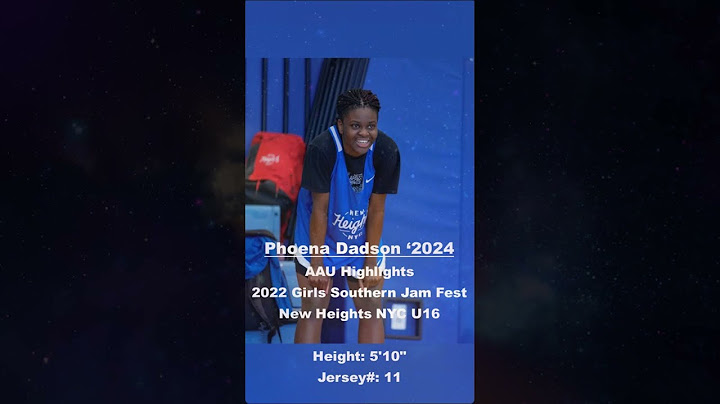HP LaserJet 4000, 4050, 4100, and 5000 Series Printers Numerical Control Panel Errors Numerical printer messages Control panel message Show Event Log Message 13.XX PAPER JAM [LOCATION] Explanation Paper is jammed at the specified location (and possibly at other locations). If the message persists after all jams have been cleared, a sensor or sensor lever might be stuck or broken. Recommended action For all paper jam messages, do the following: 1. 2. 3. Remove jammed paper from the specified location. Check the entire paper path for other pieces of paper in the path. Open and close the Top Cover to clear the message. If the jam reoccurs, see the Troubleshooting section in the User's Guide . NOTE: 13.1 PAPER JAM OR 13.2 PAPER JAM 13.01 or 13.02 Paper delay jam at paper feed area (13.1). 1. 2. Paper stopped jam at paper feed area (13.2) 3. 4. 5. Ensure that paper trays are loaded properly, so that paper can feed from the tray Check the input area for obstructions, such as paper in the path or visible damage to the paper path near Tray 1. Remove the print cartridge and lift the green handle attached to the metal plate underneath to check for paper in the paper path. NOTE: Try swapping the tray and print cartridge with one from different printer, same model. Determine if issue follows the tray or the print cartridge. Ensure that paper is feeding correctly from the appropriate tray (try using a freshly opened ream of paper). a. Inspect the pickup assembly by removing the paper tray in question to look inside the printer. b. Locate the rubber roller with a purple, plastic hub (paper feed roller). c. Locate the paper pickup assembly that is directly behind the paper feed roller. The paper pickup assembly consists of a shaft with four half-moon shaped rubber and white plastic rollers attached to it. d. Rotate the shaft to locate the half-moon rollers and ensure that it turns easily. e. Locate the black plastic coupler shaped like a dog bone that is immediately to the right of the shaft . f. If either the pickup assembly or the coupler is missing or damaged, the printer will need to be serviced. Do not fan paper to separate, bend the ream into a U shape to break the sheets free from one another. NOTE: Control panel message Event log message Explanation Recommended action 13.5 PAPER JAM OR 13.6 PAPER JAM 13.05 or 13.06 Paper delay jam at Fuser (13.05) or Paper stopped jam at Fuser (13.06). Check the paper path for obstructions at the Transfer Roller, Print Cartridge, Paper Feed Guide, and Fuser. 1. 2. Print a Configuration page to recreate the issue. Exchange the print cartridge with a known working cartridge, if possible. 3. 4. 5. Reseat the fuser, replacing if damaged. Click here for further assistance with reseating the fusing assembly, located at the end of this document. Inspect the transfer roller; replace if damaged. Follow these steps to replace the transfer roller: a. Open the top-cover, and remove the print cartridge. The transfer roller is located underneath the print cartridge. CAUTION Do not touch the : black rubber part of the roller. Skin oils on the roller can cause problems with print quality. b. Pry the left end of the metal shaft, which is near the blue gear, up and out of place with a flat-blade screwdriver, then lift out by the gear. NOTE: When replacing the transfer roller, ensure that the black collar is oriented with the openend pointing down. c. Reinstall the transfer roller by inserting the right end first. d. Ensure that both ends of the transfer roller are snugly seated after installation. Open the rear-output bin of the printer and note if able to print. NOTE: 13.10 PAPER JAM 13.10 or 13.22 Paper delay jam at paper reversing area, or Paper jam at Duplexer. Check the Duplexer and the rear area of the printer for obstructions or damage. NOTE: If the steps listed in this document do not return the printer to a READY state, service may be required. Contact the Customer Care Center for more information. Control panel message Event log message Explanation 13.20 PAPER JAM OR 13.21 PAPER JAM 13.20 or 13.32 13.21 or 13.33 Paper stopped jam in the paper path, or Paper delay jam at top. Recommended action 1. Top may be open. 2. Check the entire paper path for obstructions such as paper in the path, under the print cartridge (look under the trap door with the green handle), in the rear of the printer or in the Tray 1 area. Also look in the Registration Area, Transfer Area, Paper Feed, and Fuser. Check that all assemblies are seated and doors are closed. NOTE: 20 MEMORY alternates with PRESS GO TO CONTINUE The printer received more data than can fit in its available memory. Too many macros, soft fonts, or complex graphics may have been transferred to the printer. Control panel message Event log Explanation Press GO to print the transferred data (some data might be lost) and then simplify the print job or install additional memory. NOTE: Recommended action message 21 PAGE TOO COMPLEX alternates with PRESS GO TO CONTINUE The data (dense text, rules, raster or vector graphics) sent to the printer was too complex. Press GO to print the transferred data. (Some data might be lost.) To print the job without losing data, from the Configuration Menu in the printer’s Control Panel, set PAGE PROTECT = ON , print the job, and then return PAGE PROTECT = AUTO . Do not leave PAGE PROTECT = ON; it might degrade performance. If this message appears often, simplify the print job. NOTE: 22 EIO X BUFFER OVERFLOW alternates with PRESS GO TO CONTINUE Too much data was sent to the EIO card in the specified slot (X). Press GO to clear the message. (Data will be lost.) 22 PARALLEL I/O BUFFER OVERFLOW alternates with PRESS GO TO CONTINUE Too much data was sent to the parallel port. Check for a loose cable connection and be sure to use a high-quality cable. (Some non-HP parallel cables might be missing pin connections or might otherwise not conform to the IEEE-1284 specification.) Control panel message This error can occur if the cable used is not IEEE1284 compliant. For best results, use an HP IEEE1284 compliant cable. Event log message 22 SERIAL I/O BUFFER OVERFLOW alternates with PRESS GO TO CONTINUE Explanation Too much data was sent to the serial port. NOTE: If the steps listed in this document do not return the printer to a READY state, service may be required. Contact the Customer Care Center for more information. Press GO to clear the error message. (Data will be lost.) NOTE: Recommended action 1. 2. 3. Make sure the correct serial pacing option is selected from the I/O Menu in the printer’s Control Panel. Print a Menu Map and verify that the serial pacing item (from the I/O Menu in the printer’s Control Panel) matches the setting on the computer. Press GO to clear the error message. (Data will be lost.) NOTE: 40 BAD SERIAL TRANSMISSION alternates with PRESS GO TO CONTINUE The printer encountered an error while transferring data from the computer. The error might have occurred for several reasons: • • Control panel message 40 EIO X BAD TRANSMISSION alternates with PRESS GO TO CONTINUE Event log message The computer was turned on or off while the printer was online. The printer’s serial configuration was not the same as the computers. Explanation 1. 2. 3. 4. 5. Verify cable connections. Make sure the printer’s serial baud rate setting is configured the same as the computer. This setting is found in the I/O Menu in the printer’s Control Panel. Press GO to clear the error message and continue printing. Turn off the printer. Reseat the EIO card and turn on the printer. NOTE: Recommended action The connection has been Press GO to clear the error message and continue broken between the printer printing. and the EIO card in the specified slot. Turn the printer off and reseat the card. Turn the printer back on and send a print job. X Description: NOTE: 1 = EIO Slot 1 2 = EIO Slot 2 Control panel message Event log message 41.X PRINTER ERROR alternates with PRESS GO TO CONTINUE Explanation A temporary printing error occurred. Recommended action 1. 2. X Description: 1 = Unknown misprint error 2 = Beam detect misprint error 4 = No VSYNC error 3. 4. 5. Press GO . The page containing the error will automatically be reprinted. Turn the printer off and unplug it for twenty minutes. (Unplugging the printer allows it to discharge all of the power sources within the printer.) Turn on the printer. If the error returns, reseat the fuser. Click here for further assistance in this document with reseating the fuser . If the error message returns, plug the printer into a different outlet or electrical circuit. 5 = Media feed error 9 = Noise VSREQ error NOTE: Control panel message 41.3 UNEXPECTED PAPER SIZE Event log message Explanation The paper size sent to print is not the same as the settings for the tray. Recommended action 1. 2. Make sure that all trays are correctly adjusted for size. (The printer will continue trying to print the job until size settings are correct.) If trying to print from Tray 1, make sure the printer’s Control Panel setting for paper size is correctly configured. If trying to print from the optional Universal 500-sheet Tray, be sure to set the paper size dial to match the paper size loaded in the tray. After performing the actions above, press GO . The page containing the error will automatically reprint, or press CANCEL JOB to clear the job from the printer’s memory. NOTE: 41.5 MEDIA FEED ERROR Paper reached a sensor too early. 1. Inspect and clean the paper paths with a waterdampened, lint-free cloth to eliminate obstructions and paper dust. 2. Print and review the Event Log. The Event Log retains the last 30 error messages. Use the Event Log to diagnose and troubleshoot intermittent failures. NOTE: The printer should display READY on the Control Panel in order to print. If unable to print an Event Log, Configuration Page or Menu Map from a lower tray, attempt to print with Tray 1 set to FIRST . Error Log results: 41.5 errors point to media that has reached the too early. 3. Print and review the Configuration Page. A Configuration Page can be used to view printer settings and determine what options are installed on the printer. If an HP Jetdirect printer server EIO card is installed, an HP Jetdirect Configuration Page will print out as well. 4. Print and review the Menu Map. A Menu Map lists paper tray configuration settings and sizes. 5. Print a paper path test from all trays to recreate and isolate the issue. a. Press MENU until INFORMATION MENU appears. b. Press ITEM until PRINT PAPER PATH TEST appears. Press SELECT . c. Press [+] to cycle selections until the desired paper trays appears. Press SELECT . d. Press [+] until the desired output bin appears (open the Rear Output Bin to print to it). Press SELECT . e. Press [+] until the desired duplex mode (on or off) appears. Press SELECT f. Press [+] to cycle selections until the desired number of copies appears. Press SELECT to perform the paper path test. 6. Identify the location of the issue within the paper path. A paper path test combined with the results of the Event Log and Configuration Page will help isolate problem areas. 7. Identify in which tray(s) the 41.5 error occurs. NOTE: Paper motion from lower trays and roller rotation may be viewed from the back of the printer. Take note where sheets exhibit irregular media movement. 8. Inspect the paper path and all paper path mechanical assemblies in the location where the issue can be isolated. 9. Eliminate paper and tray adjustment issues. Paper with perforations, rough edges, or preprinting can cause paper jams, misfeeds, and multi-feeds. Paper with incorrect fiber content, thickness, weight, grain, smoothness (Sheffield) and moisture content can also cause problems. NOTE: Do not fan paper. To separate a ream, bow it into a U shape. a. Inspect trays for proper paper loading. Be sure the paper is stacked loosely under the paper guide to ensure that over filling is not the issue. b. Inspect the tray guide adjustments to ensure they are set correctly. Tray guides should be adjusted snugly to the correct paper size. The paper size notches should be aligned. c. Adjust Tray 1 default paper size if associated with error: Press MENU until PAPER HANDLING MENU appears on the control panel. Press ITEM until TRAY 1 SIZE = appears. Press VALUE to change the size that the tray equals if it does not match the desired setting. Press SELECT to make this change the new printer default. d. Determine if the paper is multi-feeding. Test with paper from a new, unopened package. e. Switch paper trays (from this printer or from a similar model) to determine if jams are tray related. If the tray guides and/or paper size dial are nonfunctional, replace the paper tray. 10. Verify that the feed/separation rollers are in place and not missing. Ensure that these rollers are clipped properly in place. If no trouble is found with the feed/separation rollers, remove and replace the tray that is located where the issue occurs. 11. Ensure the tension spring is not missing that holds the feed/separation rollers in place. The tension spring is located on the bottom of the tray, directly below the feed/separation roller. 49.x SERVICE ERROR Communication related issues The first step with any printer troubleshooting is to isolate the printer from the network and any software X Description: NOTE: The codes following the 49. can vary widely. For example, they could appear as 49.4C03 SERVICE ERROR applications that may be causing the problem. The reason for testing the printer in this "stand alone" mode is to verify it is working properly. To test the printer in "standalone" mode, perform the following: 1. 2. 3. Control panel message Event log message 50.X FUSER ERROR Explanation Turn the printer off and unplug any parallel cable from the printer. Unplug the network cable (if applicable) from the HP Jetdirect card (if equipped) and then remove the card from the formatter. Power on the printer. After the printer reaches a Ready status, print the following test pages: Configuration page or Self Test page (list of installed options), Event Log (list of most recent printer events to aid with troubleshooting), Menu Map (lists Printer settings Recommended action A Fuser error has occurred. Turn the printer off, wait 20 minutes, and then turn on the printer. X Description: 1 = Low Fuser temperature Eliminate any contributing factors by performing the following steps: 1. 2 = Fuser warm up service 3 = High Fuser temperature 4 = Low/Bad line voltage (Printer hooked up to UPS) 2. 3. 4. 5. 5 = Inconsistent Fuser 6. 7. Remove the printer from any UPS (Uninterruptible power supply) devices. Remove the printer from any additional power supplies or power strips. Plug the printer directly into a wall outlet. If the printer is already plugged into a wall outlet, try another power source in the building that is independent from the one currently being used. The line voltage and current source at the printer location may need to be inspected to ensure that it meets the printer's electrical specifications. Reseat the fusing assembly. Click here for assistance located in this document with reseating the fusing assembly . Replace the fuser. The 50.4 error message is usually related to an issue with the line voltage going into the printer. NOTE: Control panel message 51.X PRINTER ERROR Event log message Explanation A loss of beam detects occurred. X Description: Recommended action 1. 2. 3. Press GO . The page containing the error will automatically reprint. Turn off the printer. Turn the printer back on and resend a print job. 1 = Beam detect error 2 = Laser error 52.X PRINTER ERROR The Laser Scanner speed is incorrect. X Description: 1 = Scanner startup error NOTE: 1. 2. 3. Press GO . The page containing the error will automatically reprint. Turn off the printer Turn the printer back on and then resend a print job. 2 = Scanner rotation error NOTE: Control panel message Event log message 53.XY.ZZ PRINTER ERROR Explanation There is a memory error with an accessory. The DIMM that caused the error will not be used. Values of X, Y, and ZZ are as follows: Recommended action 1. 2. 3. X = DIMM type Turn the printer off, and reseat or replace the specified DIMM. Try the DIMM in another slot. Replace the DIMM that caused the error. NOTE: 0 = ROM 1 = RAM Y = Device location 0 = internal memory (ROM or RAM) 1 to 4 = DIMM slots 1, 2, 3, or 4 ZZ= Error number 0 = Unsupported memory 1 = Unrecognized memory 2 = Unsupported memory size 3 = Failed RAM test 4 = Exceeded maximum RAM size 5 = Exceeded maximum ROM size 6 = Invalid DIMM speed 7 = DIMM reporting information incorrectly 8 = DIMM RAM parity error 9 = ROM needs to be mapped to an unsupported address 10 = DIMM address conflict 11 = PDC XROM out of bounds 12 = Unable to make a temporary mapping Control panel message 55 PRINTER ERROR alternates with PRESS GO TO CONTINUE Event log message Explanation An internal communications error occurred. Recommended action 1. 2. Press GO . The page containing the error will automatically reprint. Check the power at the printer's location. NOTE: 56.X PRINTER ERROR A temporary printing error occurred. X Description: 1 = Illegal input or bad accessory connector 1. 2. 3. 4. 5. Press GO . The page containing the error will automatically reprint. Turn off the printer. Turn on the printer. Check the printer’s configuration. Verify accessory connection. 2 = Illegal output NOTE: Control panel message Event log message 57.X PRINTER ERROR Explanation An error occurred with the Fan’s motor. Recommended action 1. 2. Check the Fan’s connector and make sure the Fan is not blocked. Replace the Fan. X Description: 4 = Printer fan NOTE: 7 = Duplex fan 8 = Thermistor 59.X PRINTER ERROR A printing error occurred. X Description: 1. 2. 3. 0 = Motor error Turn off the printer. Turn on the printer. Check and reseat the Fuser and Print Cartridge to make sure they are not hindering gear movement in the drive train. 1 = Motor startup error 2 = Motor rotation error Control panel message Event log message 62.X PRINTER ERROR NOTE: Explanation Recommended action There is a problem with the printer’s memory. Reseat or replace the specified DIMM. NOTE: The X value refers to the location of the problem: 0 = Internal memory 1 to 4= DIMM slots 1, 2, 3, or 4 64.X PRINTER ERROR A scan buffer error occurred. 1. 2. 3. Turn off the printer Turn on the printer. Perform a cold reset: a. Turn off the printer. b. Remove any accessory, including the HP Jetdirect card. c. Hold down the GO button while turning on the printer. d. When the printer displays COLD RESET release GO . NOTE: Control panel message 66.XX.YY FINISHER/STAPLER STACKER FAILURE OR Event log message Explanation Recommended action An error occurred in an external paper-handling device. Press GO to clear the message. If the message will not 66.XX.YY INPUT DEVICE FAILURE OR 1st X = Device number in chain 66.XX.YY OUTPUT DEVICE FAILURE alternates with CHECK CABLES AND CYCLE POWER 2nd X = Device type (3 types): clear perform these steps: 1. 2. 3. 4. Turn off the printer. Turn on the printer. Check all cables. Reseat the external paper-handling device. 1 Input 2 Output NOTE: 3 Stapler/stacker unit YY= Device specific error 68 NVRAM ERROR CHECK SETTINGS An error occurred in the printer’s nonvolatile memory (NVRAM) and one or more printer settings have been reset to its factory default. 1. 2. Print a Configuration Page and check the printer settings to determine which values have changed. Hold down CANCEL JOB while turning on the printer. This will clean up the NVRAM by removing old areas that are not being used. NOTE: Control panel message Event log message 68 NVRAM FULL CHECK SETTINGS 69.X PRINTER ERROR Explanation Recommended action An error occurred in the printer’s nonvolatile memory (NVRAM) and one or more printer settings have been reset to its factory default. 1. A temporary printing error occurred. 1. 2. 3. X Description: 2. Print a Configuration Page and check the printer settings to determine which values have changed. Hold down CANCEL JOB while turning on the printer. This will clean up the NVRAM by removing old areas that are not being used. Turn off the printer. Turn on the printer. Reseat the Duplexer. 0 = The Duplex mechanism has failed. Control panel message 79.XXXX PRINTER ERROR Event log message Explanation The printer detected an error. The numbers (XXXX) indicate the specific type of error. Recommended action 1. 2. 3. Turn off the printer. Turn on the printer. Try printing a job from a different software program. If the job prints, go back to the first program and try printing a different file. (If the message only appears with a certain software program or print job, contact the software vendor for assistance.) If the message persists, try the following: 1. 2. 3. 4. 5. Cycle power. Reseat or replace the interface cable and cycle power. Remove the DIMMs one at a time and cycle power. Try using the parallel interface, if possible. With the EIO cards removed from the printer perform a cold reset: a. b. c. d. Remove any accessory, including the HP Jetdirect card. Turn off the printer. Hold down the GO button while turning on the printer. When the printer displays COLD RESET , release the GO button. NOTE: Control panel message 8X.YYYY Event log message Explanation The EIO accessory in slot X has encountered a critical error as specified by YYYY. X Description: 1 = EIO slot 1 - The printer detected an error with the EIO card. 2 = EIO slot 2 - The printer detected an error with the EIO card. 6 = EIO slot 1 - The EIO card detected an error. 7 = EIO slot 2 - The EIO card detected an error. Recommended action 1. 2. 3. 4. Turn off the printer. Turn on the printer. Reseat the EIO board. It might be possible to upgrade the EIO card firmware, although sometimes it is not possible to connect to it when the printer is in an error condition. Contact a network administrator. NOTE: Why does my HP printer say there's a paper jam when there isn t?your pickup roller is dirty and the printer can't grab a piece of paper. it will say paper jam when it does this. get a drop of dishsoap and clean the pickup roller of your printer with this. scrape at it with your fingernail to get the roller clean and wipe it off with a damp washcloth.
How do I reset my HP printer after paper jam?Solution four: Perform a power reset. Press the Power button ( ) to turn on the product.. With the product turned on, disconnect the power cord from the rear of the product.. Unplug the power cord from the wall outlet.. Wait at least 15 seconds.. Plug the power cord back into the wall outlet.. How do you unclog a paper jam on an HP printer?If your printer has a paper path cover behind the carriage, remove the cover, and then remove any jammed paper. Pull out the input tray, and then remove any jammed paper. If your printer has a bottom cleanout door, carefully lift the printer and look under it, and then remove any jammed paper from the bottom cleanout.
How do I fix my HP Laserjet media jam?Remove any loose or jammed paper that is accessible from the input tray.. Open the toner cartridge access door.. Remove the toner cartridge.. Remove any paper from the input tray.. Use both hands to remove any jammed paper from the input tray.. Install the toner cartridge, and then load plain paper in the input tray.. |

Related Posts
Advertising
LATEST NEWS
Advertising
Populer
Advertising
About

Copyright © 2024 moicapnhap Inc.