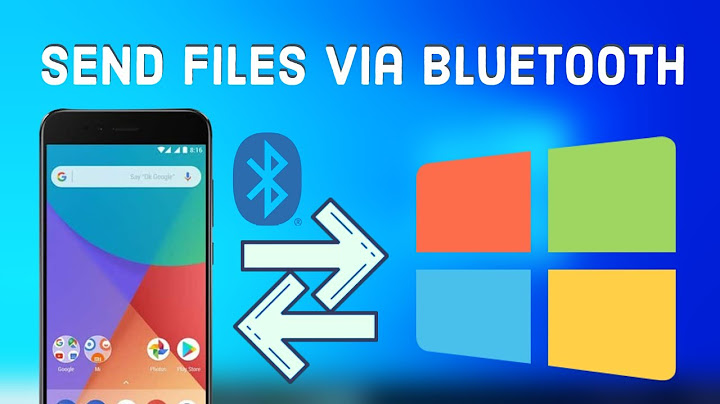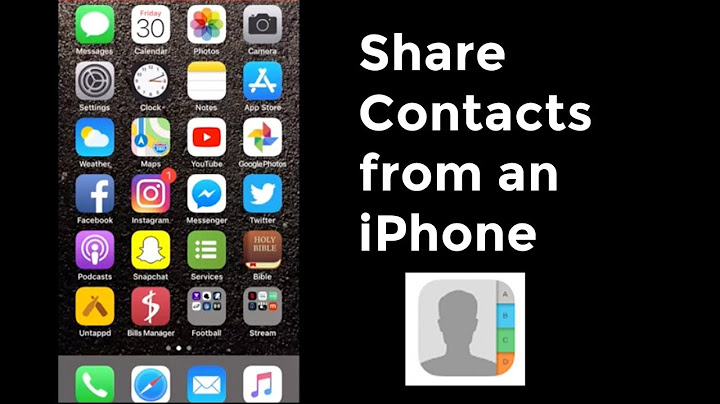Show Switching to an iPhone from Android might seem like a daunting process. You probably have a deep contact list that has been curated over the years. Thankfully, it’s pretty easy to transfer your contacts to an iPhone. Option 1: During the Initial Setup ProcessApple has an official “Move to iOS” app that’s available in the Google Play Store for Android devices. This is a great tool, but it only works while setting up a new iPhone. If your iPhone hasn’t been set up yet, download the app on your Android device and follow the instructions to transfer contacts.  There are still a few options to transfer contacts if you’ve already gotten past the initial iPhone setup process. RELATED: How to Switch From Android to iPhone Option 2: Import Your Google ContactsIf the contacts on your Android phone are backed up to your Google account, we can transfer them to your iPhone easily. First, open the Settings app on your iPhone.  Scroll down to “Contacts.”  Next, select “Accounts.”  If you didn’t add your Google account here already, tap “Add Account.” (If you have added it, tap the name of your Google account.)  Now, we can select “Google” from the list of services. Follow the steps to sign in to the same Google account that you used on your Android device.  After you’re signed in, you’ll be brought to a screen with a few options for things to sync. Make sure that “Contacts” is toggled on and tap “Save.”  That’s all there is to it for Google contacts. You’ll see all of your contacts appear in the iPhone “Contacts” app right away. Option 3: Export and Import a FileNot everyone has their contacts synced up to a service. The best solution, in this case, is to export your contacts from Android and import them onto your iPhone. This process will look slightly different depending on your Android device. For example, we’ll use Google’s Contacts app for Android. Open the app on your Android device and tap the hamburger menu in the top-left corner. Select “Settings” from the menu.  Scroll down to the “Manage Contacts” section and select “Export.”  You’ll be brought to a file manager, and you can select where you want to save the .vcf file. Tap “Save” when you’re done.  Now, you need to get that .vcf file onto your iPhone somehow. You can email it to yourself, upload it to a cloud storage service such as Google Drive, or send it over Bluetooth. Do whatever you’re comfortable with. After you get it onto your iPhone, open the .vcf file once it’s there.  When it asks which app you’d like to open the file in, select “Contacts.”  Now, you can select the contacts individually to create new contacts or merge with existing contacts. To transfer them all, tap “Add All # Contacts” at the top.  Select “Add All # Contacts” to confirm your decision.  That’s all there is to it. Your contacts will now be moved over to your iPhone, and you can put your Android device in a drawer and forget about it. Or, you could turn it into something useful. RELATED: How to Turn an Old Android Phone into a Security Camera READ NEXT
|

Related Posts
Advertising
LATEST NEWS
Advertising
Populer
Advertising
About

Copyright © 2024 moicapnhap Inc.