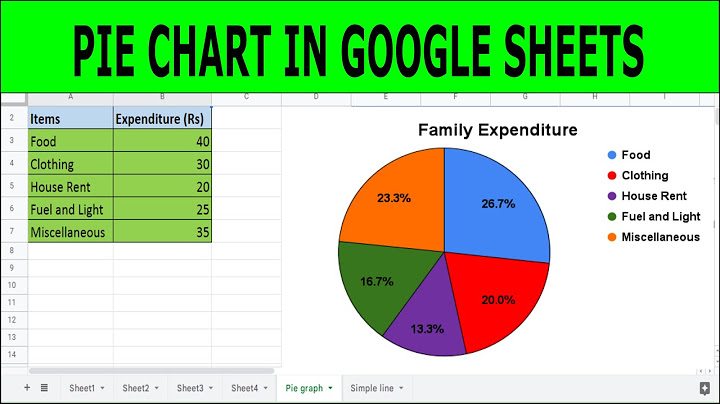You can add music to any sort of Facebook story, whether it's a video or photo. Show
Regardless of what music you add, the process looks about the same as adding any other sort of feature to your story, like stickers or text. It's important to note that this can only be done on the mobile app, however. Even though you can view stories on the desktop website, you can't post them there. Here's how to add music to your Facebook story, using the mobile app for iPhone, iPad, and Android devices. Check out the products mentioned in this article:iPhone 11 (From $699.99 at Apple)Samsung Galaxy S10 (From $699.99 at Walmart)iPad (From $329.99 at Apple)How to add music to a Facebook storyThere are two types of Facebook story posts that can use music. The first is a Music post, which exclusively features the music you choose, its lyrics or cover art, and stickers. The second is a normal post, which features a photo or video of yours, with music simply playing in the background. Here's how to make both. To create a Music post1. Open the Facebook app on your iPhone, iPad, or Android device and tap "Create a Story" or "Add to Story" at the top of the newsfeed. 2. Tap "Music" at the top to start a blank post with music. You can also choose a photo or video from your camera roll and then add music later. "Music" will be the second option. William Antonelli/Business Insider3. This will immediately open music options, with popular songs listed first. You can select music from a category, or begin searching for a song using the search bar at the top. 4. Tap on a song to choose it. 
Related coverage from Tech Reference:
Marissa Perino is a former editorial intern covering executive lifestyle. She previously worked at Cold Lips in London and Creative Nonfiction in Pittsburgh. She studied journalism and communications at the University of Pittsburgh, along with creative writing. Find her on Twitter: @mlperino. Read more Read less Can you add multiple pictures to your Facebook story with music?Adding more than one photo to one story helps, and you can even try to add music to one Facebook Story with multiple photos. Also, adding multiple photos to a single story is a great way to share a longer story or event on Facebook.
How do you put multiple pictures on one story on Facebook?When you add the first picture or video to your story, go back to the home screen of the Facebook app. You will notice the old Add to Story button is still there. Tap on it to add a second photo and publish it as you did the first one. Similarly, repeat the process if you want to add more.
How do you make a long story with music on Facebook?Add music to your story on Facebook. Open the Facebook app for iOS or Android.. Tap Create story at the top of your Feed.. At the top of the screen, swipe to the right and tap Music.. Tap to select a song. ... . Drag the slider left or right to select a clip from the song, then tap Done.. How do you make a video with pictures and music on Facebook?Step 1: Go to Your Facebook Page. Creating a Facebook Slideshow is SUPER easy. ... . Step 2: Choose Your Video Settings. ... . Step 3: Add Music to Your Facebook slideshow. ... . Step 4: Upload Your Images. ... . Step 5: Preview Your Facebook Slideshow. ... . Step 6: Publish Your Slideshow.. |

Related Posts
Advertising
LATEST NEWS
Advertising
Populer
Advertising
About

Copyright © 2024 moicapnhap Inc.